Что такое ReadyBoost и стоит ли использовать. ReadyBoost — всё об этой технологии Технология readyboost
14.10.2009 01:36
Технология ReadyBoost, позволяющая ускорить работу системы, впервые появилась в Windows Vista и в Windows 7 была существенно улучшена. Так, для ReadyBoost в Windows 7 можно одновременно использовать несколько флэш-накопителей, подключенных к одному компьютеру.
Общая информация
Технология ReadyBoost в Windows 7 позволяет использовать флэш-память USB-накопителей как оперативную память, в результате чего повышается быстродействие системы.
Свободное от ReadyBoost пространство на съемном диске по-прежнему можно использовать для хранения данных. Данные, сохраненные ранее на флэш-накопителе, при включении ReadyBoost затронуты не будут.
Программные требования для использования ReadyBoost
Чтобы использовать ReadyBoost в Windows 7 необходимо включить службу (компонент Супервыборка). При отключенной супервыборке технология ReadyBoost работать не будет.
Требования к флэш-накопителю для использования ReadyBoost
Для использования ReadyBoost потребуется флэш-диск или флэш-карта, имеющие следующие аппаратные возможности:
- от 1 до 32 гигабайт свободного места;
- скорость передачи данных не менее 3,5 Мбит/с;
- поддержка USB 2.0 или лучше.
Большинство современных флэш-накопителей могут использоваться для ReadyBoost. Если технические характеристики флэш-накопителя не соответствуют требованиям ReadyBoost, то Windows 7 сообщит вам об этом.
Для наибольшего увеличения быстродействия рекомендуется, чтобы объем места, отведенного на флэш-накопителе для ReadyBoost, превышал объем оперативной памяти компьютера в два раза или больше.
В общей сложности на одном компьютере для ReadyBoost можно использовать от 1 до 8 флэш-накопителей, присоединенных к разъемам USB 2.0 (всего – 256 гигабайт).
После включения ReadyBoost Windows 7 создаст файл кэша ReadyBoost.sfcache в корне флэш-накопителя. Размер этого файла определяется пользователем при включении ReadyBoost на каждом накопителе. Чтобы использовать для ReadyBoost более четырех гигабайт места на одном флэш-накопителе, необходимо отформатировать этот съемный диск в NTFS.
Если на вашем компьютере используется твердотельный накопитель (SSD), то технология ReadyBoost может быть недоступна, потому что некоторые твердотельные накопители работают быстрее флэш-накопителей и не нуждаются в ускорении.
1. Подсоедините к компьютеру USB флэш-диск или флэш-карту.
2. Откройте папку Компьютер , щелкните правой кнопкой мыши по флэш-диску и в появившемся контекстном меню выберите Свойства .
3. Откройте вкладку ReadyBoost .
4. Выберите Предоставлять это устройство для технологии ReadyBoost .
5. С помощью ползунка укажите, сколько места на этом флеш-накопителе можно использовать для ReadyBoost.
6. Нажмите OK .

Примечание . Объем, выделенный на диске для ReadyBoost, всегда можно изменить с помощью ползунка.
1. Присоедините к компьютеру USB флэш-накопитель, который используется для ReadyBoost.
2. Откройте папку Компьютер , щелкните правой кнопкой мыши по флэш-накопителю и выберите Свойства .
3. Откройте вкладку ReadyBoost .

4. Выберите Не использовать это устройство .
На некоторых флэш-накопителях функция ReadyBoost периодически выдает сообщение об ошибке (хотя ранее этот диск успешно использовался для ускорения системы).

В таких случаях просто нажмите кнопку . Как правило, после этого накопитель снова становится доступен для ReadyBoost.
Питание и производительность
Новые статьи
Комментарии (10) к “ReadyBoost в Windows 7”
Здравствуйте.Вопрос по теме:а зачем вообще менять размер файла кэша ReadyBoost.sfcache ?
Ведь пользоваться флешкой все равно не удобно(да и не нужно)пока она используется системой…
У меня проблема.
При открытии вкладки ReadyBoost там написано:
Это устройство нельзя использоваться для ReadyBoost.
ReadyBoost не включен, так как служба Sysmain, отвечающая за данный компонент, отключена на данном компьютере. Службу Sysmain может включить администратор.
Где мне включить эту службу??
На сколько мне известно технология ReadyBoost не использует флеш память для расширения оперативной, а просто, согласно статистике службы предварительной выборки, копирует на флешку в кеш часто запрашиваемые библиотеки, которые затем быстро (за счет того,что скорость чтения с флеш выше скорости чтения с жесткого диска) загружает в оперативку. Если не прав – поправьте.
А расскажите мне тупому как так скорость чтения флэшки больше чем у HDD.
Когда у флэшки скорость чтения около 20 Мбайт/с, а у HDD около 80 Мбайт/с. И так как же это флэшка должна помочь в производительности?
Ты ошибаешься, к сожелению у HDD скорость меньше чем у флешки. и далеко не 80! если было бы 80мб\с можно было бы Оперативку не импользовать
» Нубер:
Ты ошибаешься, к сожелению у HDD скорость меньше чем у флешки. и далеко не 80! если было бы 80мб\с можно было бы Оперативку не импользовать »
Да вы что ребята?! У Флэшек десятки Мбайт/сек, у Жестких дисков сотни Мбайт/сек, а у оперативок тысячи Мбайт/сек. Только что замерял на своем компе:
Flash: 32 MB/s
HDD: 135 MB/s
Замерь ещё и время начало реагирования.Верно оперативная память самая быстрая.HDD следует за оперативкой по скорости считывания и записи но откликается не сразу на запрос поэтому если потребуется не большой пакет данных flash память отработает быстрее так как откликнется сразу.
Андрюха прав
дело в том, что данная технология используется не то что для расширения оперативной. а для частичной ее замены (по скорости), файлы объемом от 4-512 кб считываются с карт памяти и USB гор быстрее нежели чем с жестких и оперативной памяти и отклик на проивольно запрошенный блок памяти у них быстрее – делайте выводы, а технология работает отлично – примерно на 22% ускорил систему win 7!
»gogtim:
примерно на 22% ускорил систему win 7!
——–
Это ж вы чем замеряли, то?? Что на 22% увидели?
Здравствуйте уважаемые друзья!!! В этой статье, я хочу рассказать Вам о технологии и как с помощью обычной usb флешки можно произвести ускорение работы вашей системы windows 7. Да, да друзья Вы не ослышались, всего одна usb флешка может ускорить работу вашей системы windows. В операционной системе windows 7 присутствует технология , данная технология позволяет использовать объём(место) usb флешки для кеширования данных, тем самым происходит меньшее обращения к жесткому диску, а кешированные данные грузятся сразу с флеш накопителя. Технология ReadyBoost может использовать до 256 ГБ физической флеш-памяти на Windows 7 x64 и до 32 ГБ на Windows 7 x86, то есть Вы можете использовать несколько флешек для данной технологии. Согласитесь очень даже удобно.
Для использования ReadyBoost:
- Используйте флешку более большим объёмом, чем объём оперативной памяти установленной на Вашем компьютере.
- Скорость передачи данных флешки, должна быть не менее 3,5 Мбит/с.
- Компьютер должен поддерживать USB 2.0. В принципе, все более менее современные компьютеры поддерживают USB 2.0 .
Вставьте usb флешку в разъем на системном блоке или ноутбуке. Откройте "Мой компьютер", кликните правой клавишей мыши на значок флешки и выберите вкладку "Свойства".
В открывшемся окне смотрим пункты, которые я отметил цифрами. Кликаем на вкладку "ReadyBoost", далее отмечаем "Использовать это устройство", ползунком можете регулировать объём занимаемого места под данные на флешке, кликаем "Применить" и "Ок". Хочу заметить, если Вы отформатируете флешку, например объёмом 32 Гб в формате FAT 32, то максимальный объём занимаемого места составит всего 4 Гб, а если отформатировать флешку в формате NTFS, то объём флешки будет практический задействован весь.


Как отключить readyboost ?
Наверное у каждого возникнет вопрос, как удалить readyboost или , ведь файл ReadyBoost (.sfcache) Вы удалить и отформатировать флешку на используемом компьютере не сможете, потому что данный файл используется системой. Не переживайте, на самом деле всё очень просто.
Кликните правой клавишей мыши на флешку и выберите "Свойства".
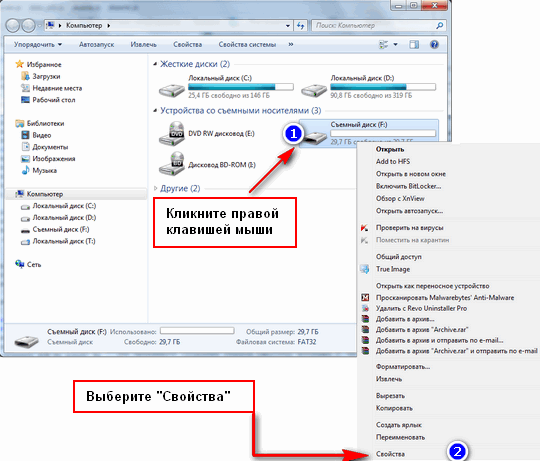
В открывшемся окне откройте вкладку ReadyBoost и выберите "Не использовать это устройство", "Применить" и "Ok". Всё, ReadyBoost спокойно отключен.

Вот и всё друзья, надеюсь статья будет Вам полезна, если что то не понятно, пишите в комментариях, постараюсь всем ответить, да и вообще буду признателен, если Вы будете оставлять свои отзывы в комментариях. Всем удачи!!!
Чтобы увеличить скорость работы Windows 7 с помощью USB-флешки необходимо воспользоваться встроенной технологией ReadyBoost. Данная технология есть только в Windows 7 и Vista. ReadyBoost не работает на любой юсб флешке, но это скорей исключение, особенно для старых устройств. может использовать на одном компьютере до 8 флешек . Положительным моментом, является то, что для использования технологии не нужно удалять все данные с флешки, следует только оставить столько места, сколько вы хотите использовать как ОЗУ.
ReadyBoost позволяет увеличить производительность системы за счёт высвобождения менее используемых данных из оперативной памяти на флеш накопитель. Для достижения существенного результата, устройство, на котором предполагается использовать ReadyBoost должно обладать относительно высокой скоростью работы.
Используя данную технологию, Windows создаёт файл ReadyBoost.sfcache на накопителе, который шифруется алгоритмом AES-128, так что если флешку вашу украдут, то доступа к данным, которые там были, всё равно не получат.
Минимальные требования к накопителю
- Скорость чтения 2,5 Мб/с, блоками по 4 кб
- Скорость записи 1,75 Мб/с блоками по 512 кб
- Минимальный размер, или размер свободного пространства на флешке – 256 мегабайт
- Минимальный объём буфера ReadyBoost составляет 256 Мб, а максимальный до 4 Гб на x86 архитектуре и 32 Гб на x64 архитектуре
Рекомендуемый объём буфера относительно реальной оперативной памяти
- для слабых компьютеров 1:1
- для производительных 2,5:1
Скачать Ready Boost для Windows
Как включить ReadyBoost через Автозапуск
- при подключении съемного диска в диалоговом окне Автозапуск выберите Ускорить работу системы, используя Windows ReadyBoost
- в окне Свойства: Съемный диск откройте вкладку ReadyBoost
- система определит, сколько места можно зарезервировать на этом устройстве, если свободного места меньше, чем требуется системе, задействовать ReadyBoost не удастся, пока вы не освободите место
Как включить ReadyBoost самому вручную
- Кликаем на кнопку «Пуск» и в открывшемся меню выбираем пункт «Компьютер».
- Затем в открывшемся окне «Компьютер» щелкаем правой кнопкой мыши по FLASH-накопителю, который планируется использовать для технологии ReadyBoost и в открывшемся меню выбираем пункт «Свойства».
- Далее в окне «Свойства: Съемный диск» на вкладке «ReadyBoost» выбираем опцию «Использовать это устройство» (если параметры этого FLASH-накопителя позволяют использовать его для этих целей) и в задаем объем дискового пространства на съемном накопителе, которое резервируется для ускорения работы системы с помощью технологии . По окончанию жмем на кнопку «ОК».
- После этого система производит настройку кэша на выбранном USB-накопителе. Этот процесс продолжается 10-15 секунд. После его окончания технология ReadyBoost начинает работу.
- В окне «Компьютер» видно, что свободное место на выбранном FLASH-накопителе уменьшилось на заданную в шаге 3 величину. Также на этом диске появляется файл кэша с названием «ReadyBoost.sfcache».

Отключение ReadyBoost
- Присоедините к компьютеру USB флэш-накопитель, который используется для ReadyBoost.
- Откройте папку Компьютер, щелкните правой кнопкой мыши по флэш-накопителю и выберите Свойства.
- Откройте вкладку ReadyBoost.
- Выберите Не использовать это устройство.
- Нажмите OK.
На некоторых флэш-накопителях функция ReadyBoost периодически выдает сообщение об ошибке, хотя ранее этот диск успешно использовался для ускорения системы. В таких случаях просто нажмите кнопку Протестировать устройство . Как правило, после этого накопитель снова становится доступен для ReadyBoost.
Windows считает флэшку не подходящей для Ready Boost
Это может быть по причине недостаточной производительности, то попробуйте воспользоваться таким рецептом:
В регистре Windows Vista есть ключи, которые отвечают за Memory Management для ReadyBoost.
И вы можете вручную, миную автоматический тест, подключить флэшку для использования с ReadyBoost.
Подключите флэшку и найдите ветку:
В ней для каждого устройства хранения есть свой ключ с параметрами, которые и определяют использование этого устройства с ReadуBoost. Вот эти параметры:
- CacheSizeInMB — указывается, сколько Мб флэшки использовать под кэш, например, если у вас флэшка на 4 гиг, пропишите 2048 Мб.
- CacheStatus — нужно поставить 1.
- DeviceStatus — нужно поставить 2.
- DoRetestDevice — нужно поставить 0, чтобы отключить повторное автоматическое тестирование флэшки на предмет скоростных параметров при последующих её подключениях.
- PhysicalDeviceSizeMB — здесь указан физический размер ёмкости флэшки. Здесь ничего не меняется, поскольку этот размер Vista прописывает сама при первом подключении флэшки.
- RecommendedCacheSizeMB — здесь нужно прописать то же значение Mb, что и в параметре CacheSizeInMB. Это значение может быть и больше текущего CacheSizeInMB, но, естественно не больше размера самой флэшки PhysicalDeviceSizeMB.
- ReadSpeedKBs и WriteSpeedKBs — эти значения записываются при автоматическом тестировании флэшки, сюда можете установить значения, несколько выше минимально рекомендуемых разработчиками для флэшек под ReadyBoost (2.5 Мб/сек для 4K случайного чтения и 1.75 Мб/сек для 512K случайной записи). Например, 3600 для ReadSpeedKBs и 2500 для WriteSpeedKBs.
- Другие параметры в ключе новой флэшки оставьте без изменения.
- Все числовые значения параметров нужно указать как Decimal.
Закройте regedit.
Затем зайдите в закладку ReadyBoost флэшки, после твикинга регистра в ней должны появиться все управляющие параметры.
На ползунке выделенного размера, будет стоят значение 2048 Мб, что вы прописали в регистре (в дальнейшем этот размер можно будет менять с помощью этого ползунка в пределах физического объёма флэшки).
Осталось только выбрать «Use this device» и закрыть окно свойств нажатием на «OK».
После этого Vista создаст на флэшке файл $emd.sfcache размером 2048 Мб и начнет использовать ранее забракованную флэшку, как устройство ReadyBoost.
Таким образом, можно подключить любую рабочую флэшку, забракованную автотестом ReadyBoost.
Надо только помнить, что чем медленнее будет флэшка (особенно по информации разработчиков важна скорость доступа), тем меньше будет пользы от её использования с технологией ReadyBoost.
Можно ли использовать внешний винчестер, подключаемый через usb или ieeе 1394?
Нужно кликнуть правой кнопкой на иконке устройства и вызвать окно с его свойствами.
Если там есть закладка ReadyBoost, то можно пробовать использовать его.
Но практически, такое устройство не пройдёт автоматический тест скоростных параметров для использования с технологией ReadyBoost.
Можно, конечно, такое устройство подключить способом, описанным выше, но практической пользы не будет никакой именно из-за скорости обращения к таким устройствам.
Ведь смысл этой технологии частично и в том, чтобы за счёт получаемого кэша уменьшить количество обращений к более медленному, чем флэшка, винчестеру компьютера. То есть уменьшить свопинг данных.
Поэтому замена флэшки на диск, да ещё и внешний, никакого выигрыша не даст, а на практике должна даже замедлить работу системы.
Примечания
- Когда съемное устройство используется для ReadyBoost, зарезервированное место (файл кеша ReadyBoost – ReadyBoost.sfcache) не может использоваться для хранения других файлов.
- Рекомендуемый объем памяти для ускорения ReadyBoost составляет от одного до трех объемов оперативной памяти (RAM), установленной на ПК. Например, если объем памяти ПК составляет 1ГБ и подключено USB-устройство флеш-памяти емкостью 4ГБ, выделение от 1ГБ до 1,5ГБ емкости этого устройства обеспечит наилучшее ускорение производительности.
- Если вы хотите отменить использование съемного устройства для ReadyBoost, в окне Свойства: Съемный диск откройте вкладку ReadyBoost –> установите переключатель Не использовать это устройство –> OK.
- Фактически ReadyBoost – это тот же файл подкачки, только более быстрый (то есть по быстродействию ОЗУ превосходит ReadyBoost, ReadyBoost превосходит файл подкачки).
- Не стоит ожидать ощутимого роста повышения быстродействия ПК при использовании ReadyBoost. Быстродействие увеличивается, но не столь существенно, как хотелось бы.
- Если есть выбор между увеличением объема оперативной памяти и использованием ReadyBoost, то лучше увеличить объем ОЗУ.
- Использование ReadyBoost позволяет оперативно – в походных условиях, в поездке, в командировке, буквально – на коленке – повысить быстродействие ноутбука, когда увеличить объем ОЗУ нет возможности.
- При подключении съемного устройства операционная система проверяет его на «профпригодность». Если оно не соответствует требованиям ReadyBoost, появится сообщение «Это устройство нельзя использовать для ReadyBoost»
- Очень удобно использовать ReadyBoost на ноутбуках, имеющих слоты для SD-карт. Для ReadyBoost можно использовать и обычные флешки, но это не так удобно, как использование SD-карт.
Выводы на основе тестирования ReadyBoost?
Надо сказать, что у нас не было всего необходимого для проведения полного тестирования, поэтому для написания этой статьи мы использовали уже накопленные знания в Интернет. Так, по данным Tom’s Hardware Guide, улучшения производительности варьируются в зависимости от системы. Наибольший эффект от ReadyBoost получают не очень производительные системы с 512МБ памяти, тогда как на системах с 1ГБ или более, прирост производительности незначителен.
Причем полученные нами результаты на двух системах с USB-флэшкой на 2ГБ аналогичны. На системе с 2ГБ памяти ReadyBoost не дал видимых улучшений, тогда как на лэптопе с 756 МБ памяти и медленным жестким диском, приложения начали работать немного быстрее.
Работая с компьютером, многие пользователи даже не подозревают сколько ещё существует дополнительных функций и возможностей системы, которые могут улучшить работу компьютера . Как раз одной из таких функций является ReadyBoost. Знать о ней однозначно будет полезно каждому пользователю. Ведь это может помочь улучшить скорость работы системы, что является одной из самых распространённых проблем, на которые жалуются пользователи. В этой статье разберёмся, что такое ReadyBoost, и как она работает. Давайте же начнём. Поехали!
Технология ReadyBoost позволит вам увеличить количество оперативной памяти и ускорить работу системы
Что же собой представляет ReadyBoost? Это технология, которая позволяет повысить скорость работы вашего компьютера посредством использования устройства флеш-памяти (USB-накопители, SD-карты), как кэширующего устройства. Стоит отметить, что об этой технологии мало кто слышал, хоть она имеется в операционной системе ещё со времён Windows Vista.
Как же включить ReadyBoost на своём компьютере? Если на ПК включен автозапуск подключаемых устройств и носитель, то, вставив в ноутбук флешку или карту памяти, вы увидите окно, где будет приведён список действий, которые можно выполнить. Как правило, пользователи не смотрят дальше пункта «Открыть папку для просмотра файлов, используя Проводник», а зря, поскольку ниже можно найти пункт «Ускорить работу системы ». Как раз он вам и нужен.
В случае, если автозапуск отключён, откройте «Проводник» и кликните правой клавишей мыши по накопителю, который вы подключили. В открывшемся окне выберите пункт «Свойства». Далее перейдите к вкладке «ReadyBoost». Отметьте пункт «Использовать это устройство» и задайте количество памяти, которое вы желаете выделить под ускорение работы системы. Не забудьте нажать кнопку «Применить» для подтверждения внесённых изменений. Для файловой системы FAT32 максимально можно выделить 4 гигабайта, а для NTFS - целых 32 гигабайта. Обратите внимание, что всё будет работать только в том случае, если на ноутбуке включена служба SuperFetch. Также необходимо отметить, что не каждый накопитель совместим с этой технологией, однако таких абсолютное меньшинство, поэтому не волнуйтесь по этому поводу. Минимальный объём флешки или карты памяти, чтобы их можно было использовать для ускорения памяти, составляет 256 мегабайт.

Теперь разберёмся с тем, насколько полезна эта функция. Большинство пользователей интересуются, помогает ли ReadyBoost в играх. Опираясь на результаты теста 7tutorials, можно сделать вывод, что эта функция очень незначительно влияет на скорость работы системы. Прирост есть, но он слишком мал, чтобы придавать этому значение. Разница в скорости работы ПК без этой технологии и с ней отличается менее, чем на один процент.
Многие говорят о том, что технология ускорения ПК за счёт дополнительной флеш-памяти предназначена для компьютеров с небольшим количеством оперативной памяти, а эта технология как раз помогает компенсировать эту нехватку. После ряда тестов выяснилось, что на компьютерах с большим объёмом оперативной памяти прирост скорости после включения ReadyBoost был больше, чем на машинах с меньшим объёмом оперативной памяти .
Проанализировав результаты различных тестов, можно сказать, что её использование поможет незначительно, тем не менее увеличит скорость включения компьютера, загрузки страниц в интернете и работы с офисными программами . Если же вас интересует, насколько эта технология полезна для компьютерных игр, то можно смело ответить, что в этом случае она абсолютно бесполезна. Использовать ReadyBoost рекомендуется только владельцам очень старых компьютеров и ноутбуков, в которых объём оперативной памяти не превышает 512 мегабайт, поскольку на более мощных машинах разница попросту незаметна.
Теперь вы знаете, что собой представляет ReadyBoost, и как она работает. К сожалению, эта интересная и многообещающая функция оказалась практически полностью бесполезной на деле. Пользоваться ей или нет решать вам. Пишите в комментариях, была ли полезной для вас эта статья, рассказывайте другим пользователям о своих попытках увеличения скорости работы системы, и задавайте любые интересующие вопросы по рассмотренной теме.
Приветствую вас, дорогие читатели с вами Тришкин Денис.
Многие пользователи компьютерной техники мечтают, чтобы их устройства работали быстрее. Для этого они делают различные очистки, оптимизации и ставят дополнительное ПО. Кроме того, в самой операционной системе от Microsoft предусмотрено множество инструментов для ускорения быстродействия. В статье я вам расскажу, как включить ReadyBoost Windows 7, что это такое и полезный ли вообще этот инструмент.
Многие пользователи могли встретиться с этой программой ранее, но не знали, что это такое. Технология представляет собой программу, которая дает возможность пользоваться свободным пространством на флешке или карте в качестве дополнительной оперативной памяти. Именно за счет этого и ускоряется работа компьютера.
Важно! Технология ReadyBoost – встроенное приложение в ОС. Поэтому нет необходимости что-либо устанавливать. Если вам предлагают скачать программу, скорее всего в файле находится вирус или любое другое недоброжелательное ПО.
Принцип работы ( )
Это приложение используется, как дополнительный инструмент ускорения. В случае включения программы на переносном устройстве создается дополнительный файл .
увеличить
В него помещаются файлы малого размера, которые используются в системе чаще остальных. За счет использования другой технологии передачи информации, работа с этими данными происходит быстрее, чем если бы они располагались на жестком диске. Это позволяет ускорить ОС. Кроме того, информация может считываться с разных устройств, что также улучшает показатель производительности.
Что дает использование программы? Технология позволяет ускорить работу системы вплоть до 30%. Стоит согласиться, что многие не против улучшить быстродействие компьютера на треть.
Требования ( )
К сожалению, как и каждая программа, эта обладает своими требованиями к накопителю:
объем флешки должен быть не более 32 и не менее 1 Гб;
при этом скорость обработки информации не может быть меньше 2,5 Мб/с;
устройство должно иметь стандарты USB 2.0 или 3.0;
при этом свободного пространства нужно не менее 64 Мб.
Если вы соберетесь покупать съемный носитель специально для этих целей, лучше заранее уточнить у продавца все вышеуказанные характеристики. Кроме того, на упаковке даже может быть специальная отметка «».

Важно! Чем быстрее работает флешка, тем большего прироста производительность удастся добиться.
Операционная система Windows 7 позволяет одновременно подключать до 8 устройств, чтобы увеличить скорость компьютера.
При этом в случае подсоединения памяти более 4 Гб, предварительно ее нужно настроить — отформатировать, с установкой новой файловой системы NTFS .
Оптимальным считается подключение флешки, объем которой будет в 2 или даже 3 раза больше, чем установленная оперативная память.
Как включить? ( )
В компьютер с ОС Windows 7 нужно вставить предварительно подготовленную переносную память. После этого появится окно автозапуска, где в списке действий необходимо выбрать «».

увеличить
После этого нужно включить «Предоставить это устройство для технологии ReadyBoost ». Далее задается предпочитаемый объем, который и будет использоваться для взаимодействия. Если флешка пустая – можно указать все пространство. Подтверждаем действие.

увеличить
Иногда в операционке отключен автозапуск. В этом случае необходимо зайти в «Компьютер » и выбрать свойства накопителя, где перейти на соответствующую вкладку.

увеличить
Важно! При включенной системе ни в коем случае нельзя вынимать переносное устройство. Сначала нужно убрать ускорение ОС. В противном случае флешка попросту может перестать работать.
Как выключить? ( )
Чтобы отключить ReadyBoost нужно зайти в то же меню и выбрать пункт «Не использовать… ». Затем подтвердить действие.

увеличить
Как лучше пользоваться программой? ( )
На стационарном ПК
Чтобы ускорить домашний или рабочий ПК, нужно использовать флеш-накопитель. Многие SD-устройства имеют высокую скорость работы, из-за чего невозможно с ними использовать нужное приложение. Кроме того, не каждый компьютер имеет кард-ридер, позволяющий подключать соответствующую память.
Лучше всего флешку устанавливать на заднюю панель системного блока
. Это позволит держать всегда свободными разъемы спереди.
Важно! Если вы хотите ускорить работу ОС – проверьте наличие пустых слотов оперативной памяти, и по возможности просто докупите именно этот компонент. Такое решение значительно улучшит быстродействие. Если же вы просто имеет неиспользуемую переносную память – можете смело пробовать.
На ноутбуке
USB-разъемы на ноутбуке важны, так как их всего предусмотрено не более 4 штук. При этом многие такие аппараты обладают слотом для разных карт памяти. Это будет идеальным вариантом, так как USB порты останутся пустыми, и при этом дополнительное оборудование не помешает свободному перемещению ноутбука.

увеличить
Не работает технология ( )
В некоторых случаях может не быть пункта ReadyBoost. В этом случае сначала необходимо дополнительно подключить службу (Супервыборка). Если она выключена – технология не работает.

увеличить
Также иногда можно встретить ситуацию, когда флешка раньше отлично взаимодействовала с программой для ускорения системы. Но в один момент вдруг начало появляться сообщение об ошибке. Для этого необходимо зайти на вкладку ReadyBoost и нажать «Протестировать устройство ». В большинстве случаев накопитель опять становится пригодным для взаимодействия с программой. Если же ничего не изменилось, нужно отключить эту функцию, достать устройство и попробовать подключить к другому разъему. Если оно опять не функционирует, вполне возможно, что флешка вышла из строя.
Важно! Программа ReadyBoost не работает, как файл подкачки, расширяющий оперативку, и не отключает его. Она выступает неким связующим компонентом между ними. При этом на быстродействие также влияет положительно.
Личный опыт ( )
На старом компьютере, на котором было установлено всего 2 Гб оперативной памяти я решил проверить работоспособность этой системы. Прочитав множество информации, подобрал подходящее устройство. Могу смело заявить, что улучшение работы операционки в целом заметно. При этом конкретно на игры инструмент не влияет.
Что ж, можно смело заявить, если вы собираетесь улучшить работоспособность Windows для простых задач – можете смело пробовать. В случае, когда хотите значительно повысить этот показатель, например, для игр – лучше дополнительно приобретите планку оперативной памяти.
Надеюсь вам поможет эта статья улучшить работу ноутбука или ПК. Подписывайтесь и рассказывайте друзьям обо мне.